Cara Install OpenSUSE 12 Dual Boot Dengan Windows
Kali ini saya membagi, cara menginstall linux OpenSUSE 12. Distro openSUSE favorit saya, 12,1 dilepaskan sudah dan bagi tamn-teman belum mencobanya. dan ingin mencobanya, saya membarikan cara
untuk menggunakannya. bagi teman-teman belum mempunyai iso OpenSUSE 12.2 bisadownload disini.
Seperti biasa dari openSUSE peningkatan menerapkan setiap kali rilis versi baru. Cinta tombol hijau dan progress bar hijau saat ini (pada instalasi). Ok, sehingga sebagai judul mengatakan, saya akan memandu Anda langkah demi langkah dengan instalasi di samping jendela 7. Saya akan mencoba untuk membuat hal-hal sederhana seperti saya bisa khususnya di partisi langkah. Instalasi media yang digunakan akan openSUSE 12.1 KDE 64bit live CD. Konfigurasi sistem adalah:
*Intel Core i5
*4GB Ram
*Switchable graphics (Intel dan AMD Radeon)
*DVD drive untuk boot dari.
untuk menggunakannya. bagi teman-teman belum mempunyai iso OpenSUSE 12.2 bisadownload disini.
Seperti biasa dari openSUSE peningkatan menerapkan setiap kali rilis versi baru. Cinta tombol hijau dan progress bar hijau saat ini (pada instalasi). Ok, sehingga sebagai judul mengatakan, saya akan memandu Anda langkah demi langkah dengan instalasi di samping jendela 7. Saya akan mencoba untuk membuat hal-hal sederhana seperti saya bisa khususnya di partisi langkah. Instalasi media yang digunakan akan openSUSE 12.1 KDE 64bit live CD. Konfigurasi sistem adalah:
*Intel Core i5
*4GB Ram
*Switchable graphics (Intel dan AMD Radeon)
*DVD drive untuk boot dari.
Saya berasumsi Anda sudah memiliki windows 7 diinstal dan memiliki ruang bebas pada disk Anda untuk openSUSE. Jika Anda belum memiliki, dan ingin membuat satu untuk openSUSE Gparted dapat membantu Anda dalam hal ini, saya tidak akan masuk ke rincian lebih dengan Gparted sini. Tapi yang mudah digunakan, tinggal download saja, membakar file iso nya sebagai gambar dan boot komputer Anda dari itu, partisi disk Anda seperti yang Anda inginkan. Juga pastikan Anda melakukan backup data dan file pada disk eksternal atau flash sebelum partisi berlangsung melalui Gparted. Hanya untuk berada di sisi yang aman. Ambil openSUSE 12.1, membakar file iso ke CD dan juga memeriksa md5sum sebelum terbakar. Jadi mari kita mulai ...
1. Boot dari live CD, yang baru saja Anda membakar dan pergi ke desktop hidup. Sekarang adalah waktu untuk memulai instalasi. Klik pada ikon install pada desktop
2. Pilih tata letak bahasa dan keyboard seperti yang ditunjukkan pada layar.
3. Pilih lokasi Anda dan mengatur tanggal & waktu.
4. Sekarang adalah waktu untuk setup partisi pada disk. Untuk membuat partisi sendiri klik 'setup partisi create' tombol, dan itu akan membawa Anda di sini.
5. Saya sudah memiliki disk saya dipartisi (digunakan Gparted) seperti yang ditunjukkan pada gambar di atas. Sda3 adalah partisi root saya di mana saya akan menginstal OS, Sda7 digunakan sebagai swap. Dalam gambar di bawah ini Anda dapat melihat bahwa cara men-setup partisi untuk digunakan. Pilih drive (untuk saya sda3) dan klik edit, itu akan membawa jendela yang sama seperti gambar di bawah ini. Anda dapat melihat pilihan yang ada, seseorang dapat menjaga pilihan seperti yang saya lakukan pada gambar
6. Jika Anda ingin me-mount partisi-partisi anda seperti jendela dan satu drive linux lainnya: untuk windows hanya menggunakan / jendela / c untuk c drive dan / jendela / d untuk drive d dan seterusnya ... untuk linux / Backup (Anda dapat mengubah kata itu untuk selera Anda) dan seterusnya ... jangan lupa swap ya ... Anda dapat melihat mount point pada gambar di bawah. Juga ingat untuk partisi jendela Anda harus memilih ntfs dalam sistem file saat menulis mount point.
7. Dan ini adalah jendela partisi akhir Anda akan melihat, pastikan di sini bahwa segala sesuatu adalah dalam rangka ...
8 - Pada jendela ini Anda akan membuat user baru untuk sistem anda.
9 - Dan tahap akhir, di mana Anda akan melihat semua perubahan dan hal-hal yang baru saja Anda lakukan, hati-hati membacanya dan pergi ke depan dengan instalasi jika tidak ada show stopper.
10 - Instalasi kemajuan dengan progress bar greeny ...
Instalasi selesai sebagian. Pilih untuk reboot. Setelah 1 reboot, instalasi akan mengatur konfigurasi untuk hardware dan sistem, kali ini tidak akan menunjukkan MENU GRUB untuk beberapa OS. Tapi lain kali Anda reboot, ia akan menampilkan layar grafis yang bagus dengan beberapa opsi boot untuk Linux dan jendela.
Catatan: Jika sesuatu yang tidak beres pada menu grub untuk beberapa OS, mengikuti tutorial ini untuk memperbaiki / menginstal grub lagi.
Saya mencoba untuk membuat panduan ini / artikel yang sangat sederhana dan mudah diikuti, tetapi jika masih Anda berpikir Anda tidak dapat melanjutkan dengan panduan ini, drop KOMENTAR di bawah ini dan saya akan mencoba untuk menjawab yang terbaik saya.
+%E2%80%93+Testdrive+%E2%80%94+SUSE+Studio.png)








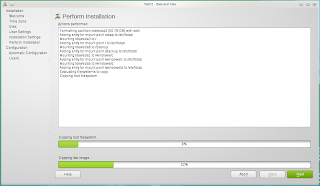




+%E2%80%93+Testdrive+%E2%80%94+SUSE+Studio.png)


0 komentar:
Posting Komentar