1). Macam-macam VGA :


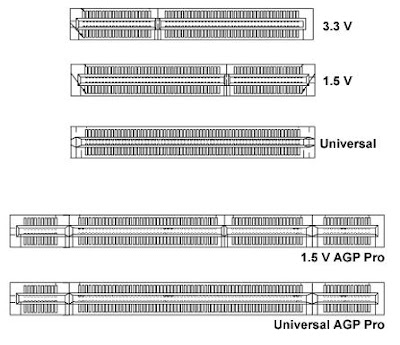


2). Macam-macam PRINTER :
1. Printer Dot Matrix
2. Printer Daisy Wheel
3. Printer InkJet
4. Laser Printer
5. Printer Chain
6. Printer Drum
Itu tadi beberapa macam jenis printer yang ada saat ini, mungkin untuk kedepannya jenis printer akan mengalami perubahan berdasarkan perkembangan sistem komputer yang semakin berkembang pesat.
- VGA PCI, vga card ini bisa digunakan dengan memasang pada slot vga, vga jenis ini sudah jarang sekali digunakan, karena keterbatasan fitur, ciri-cirinya adalah bagian slot-nya pada bagian depan terdapat coakan, dan jenis pin-nya lurus secara vertikal, lebih jelasnya lihat gambar berikut:

- VGA Jenis AGP, awal dibuatnya vga agp, karena peningkatan yang signifikan terhadap transfer data dari memory, cpu ke peralatan display, sehingga dibuatkan slot agp untuk memasang vga kenis agp, vga agp diluncurkan berdasarkan nilai voltase yang digunakan, yaitu agp 1x dan 2x dengan voltase 3.3 v, sedangkan 4x dan 8x 1,5 volt. vga agp terakhir yang muncul adalah jenis pro dan pro universal dengan kemampuan 3.3 dan 1,5 volt. Ciri-ciri vga ini adalah bentuk pin-nya yang vertikal dengan bentuk mirip formasi sarang lebah, berikut adalah gambar vga agp dan slot-slot agp-nya:

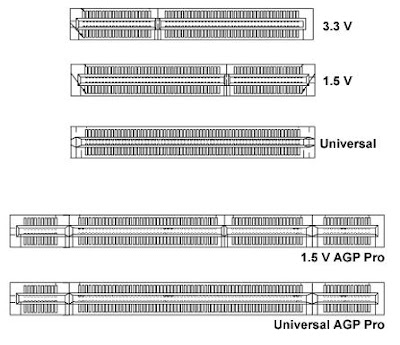
- VGA PCI Express, perkembangan slot pci selanjutnya memiliki kemampuan yang luar biasa, dengan nama PCI Express, dirancang untuk memasang peralatan-peralatan mutakhir, 2 versi slot PCI Express yang terkenal adalah PCI Express 1 x dan 16 x, PCI Express 16 x digunakan khusus untuk memasang vga jenis PCI Express, dan 1x untuk keperluan memasang peralatan-peralatan tambahan. Ciri fisik vga jenis pci express adalah dengan melihat bentuknya yang memiliki bentuk kebalikan dari PCI biasa. berikut adalah slot dan VGA PCI Express:


2). Macam-macam PRINTER :
1. Printer Dot Matrix
Printer tipe ini paling banyak digunakan, mencetak tulisan atau gambar
dengan menggunakan kepala cetak berisi sekumpulan jarum besi. Bentuk
gambar atau karakter dihasilkan dari kombinasi jarum-jarum membentuk
pola yang akan dicetak. Pola jarum diletakkan pada karbon dan akan
membentuk pola yang dikehendaki di kertas dalam bentuk matrik 7 baris 5
kolom atau 9 baris 7 kolom atau 9 baris 9 kolom.
 |
| Gambar : Jenis Printer Dot Matrix |
Kelebihan dari printer tipe ini adalah harganya yang murah dan dapat
mencetak gambar. Hal ini dikarenakan karakter atau gambar yang
dihasilkan dari pola yang dibentuk oleh titik-titik, maka dengan printer
tipe ini dapat dicetak bermacam-macam bentuk yang dikehendaki, seperti
grafik dan gambar.
Kelemahan printer tipe dot matrix adalah kualitas karakter yang kurang
baik, hal ini dikarenakan karakter gambar yang terbentuk dari
titik-titik. Namun sekarang telah hadir beberapa printer dot matrix yang
dapat mencetak dengan kualitas karakter yang cukup baik atau terkenal
dengan sebutan NLQ (Near Letter Quality) bahkan letter quality.
2. Printer Daisy Wheel
Disebut Daisy Wheel, karena tipe printer ini menggunakan sebuah roda
(wheel), yang berisi karakter-karakter. Tiap-tiap karakter pada roda,
terletak pada sebuah lengan plastik yang diletakan pada pusat roda,
sehingga berbentuk seperti bunga seruni (daisy). Roda yang berisi
karakter-karakter akan berputar dan akan berhenti pada roda posisi
karakter yag dikehendaki, selanjutnya karakter ini akan diketuk dengan
suatu pemukul dan akan dicetak di kertas.
Hasil dari karakter yang tercetak di kertas mempunyai kualitas yang baik, sehingga printer jenis ini digolongkan juga sebagai letter quality printer, tetapi mempunyai kelemahan, yaitu lebih lambat dibandingkan dengan printer tipe dot matrix. Kecepatan mencetak daisy wheel printer sekitar 55 cps (karakter per detik).
 |
| Gambar : Jenis Printer Daisy Wheel |
Hasil dari karakter yang tercetak di kertas mempunyai kualitas yang baik, sehingga printer jenis ini digolongkan juga sebagai letter quality printer, tetapi mempunyai kelemahan, yaitu lebih lambat dibandingkan dengan printer tipe dot matrix. Kecepatan mencetak daisy wheel printer sekitar 55 cps (karakter per detik).
3. Printer InkJet
Jenis printer tipe inkjet ini yang paling sering kita temui dipasaran,
pola kerja printer tipe ini membentuk karakter atau grafik dengan kepala
cetak yang mempunyai pipa penyedot kecil (nozzle) yang menyemprotkan
tinta ke kertas. Untuk memperoleh hasil yang tepat dan benar, tinta yang
disemprotkan akan diarahkan ke bidang sasaran oleh satu atau lebih
eletronic deflector yang mengatur posisi horizontal dan vertikal dari
tinta yang disemprotkan. Pengaliran tinta dilakukan secara kontinu dan
bila tidak dibutuhkan untuk suatu bentuk tertentu, maka akan
dikembalikan ke kepala cetak.
 |
| Gambar : Jenis Printer InkJet |
Printer Ink Jet dapat memberikan kualitas pencetakan yang baik, karena
karakter dibentuk dari puluhan titik-titik tinta yang kecil. Beberapa
printer ink jet mempunyai kemampuan untuk mencetak gambar dengan
beberapa warna menggunakan beberapa nozzle yang terpisah.
4. Laser Printer
Printer tipe ini merupakan gabungan antara teknologi xerographic yang
ditemukan pada fotokopi dengan teknologi laser. Dengan sistem ini,
output digital komputer akan diubah menjadi pulsa sinar laser dan
ditembakkan ke suatu drum yang peka terhadap sinar laser. Bayangan yang
ditangkap dalam drum akan dikirim ke kertas dengan proses seperti mesin
fotokopi. Printer Laser membentuk karakter dalam bentuk titik-titik yang
sangat kecil dan rapat, sehingga menghasilkan kualitas karakter yang
baik.
5. Printer Chain
Printer jenis ini menggunakan suatu rantai yang berisi karakter-karakter
untuk membentuk hasil cetakannya. Rantai tersebut akan berputar secara
horisontal dan setelah tepat pada posisi percetakan, palu pemukul akan
mengetuk pola karakter di rantai melalui karbon, bentuk dari karakter
akan tercetak di kertas. Printer tipe ini, mempunyai kecepatan kecepatan
mencetak yang sangat tinggi, yaitu sampai 1000 baris per menit.
6. Printer Drum
Printer jenis ini, bekerja dengan
mengumpulkan karakter, yang akan diletakkan pada permukaan luar suatu
drum metal. Tiap-tiap posisi kolom percetakan terdapat satu lingkaran
kumpulan karakter pada drum. Proses pencetakan karakter dilakukan dengan
cara memutar drum sampai pada bentuk karakter yang diinginkan, dan
suatu palu pemukul akan mengetuk palu pencetak karakter tersebut.
Itu tadi beberapa macam jenis printer yang ada saat ini, mungkin untuk kedepannya jenis printer akan mengalami perubahan berdasarkan perkembangan sistem komputer yang semakin berkembang pesat.






































