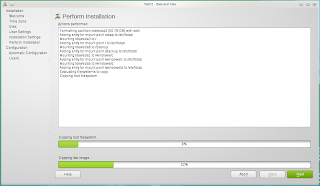Cara mudah membuat kaleng bolic
Membuat Sendiri Antena Modem Menggunakan Kaleng Bekas
Beberapa bulan yang lalu saya sempat membuat artikel tentang 4 alat untuk menambah sinyal modem, salah satu alat yang digunakan diantaranya adalah Antena modem. Antena modem atau antena yagi adalah salah satu alat yang digunakan untuk meningkatkan sinyal modem, juga untuk lebih menstabilkan penangkapan sinyal modem. Sudah saya buktikan sendiri menggunakan Antena yagi penangkapan dan juga kecepatan internet akan semakin bertambah.
Nah, masalahnya saat ini harga Antena modem tersebut tidak murah, apalagi jika anda pesan di luar kota. Mungkin harga ongkos kirim dibandingkan harga antena modemnya sendiri malah mahal ongkos kirimnya. Karena antena modem ini bukan termasuk barang yang kecil dan juga rawan rusak saat pengiriman.
Bagi anda yang masih terbentur dengan dana untuk mendapatkan sebuah antena modem, anda tidak perlu khawatir. Anda bisa membuat sendiri antena modem menggunakan barang-barang bekas di sekitar anda. Barang-barang yang bisa anda gunakan di sini intinya adalah barang yang bisa digunakan sebagai reflektor untuk memfokuskan penerimaan sinyal modem di satu titik saja. Salah satu contoh barang bekas tersebut adalah kaleng. Nah, di sini kita akan memanfaatkan kaleng bekas untuk disulap menjadi sebuah antena modem.
Untuk langkah-langkah membuat antena modem menggunakan kaleng bekas adalah sebagai berikut.
1. Siapkan kaleng bekas, misal kaleng biskuit, kaleng bekas soft drink, bekas kopi, dan lain-lain

2. Ukur letak lubang untuk tempat modem. Jika modem anda bekerja di frekuensi 800 Mhz maka jarak lubang modem ke dasar kaleng adalah 1 – 1,5 inchi. Untuk modem dengan frekuensi 1900 Mhz jarak lubang ke dasar kaleng adalah 2 – 3,4 inchi. Cara mengetahui modem anda bekerja di frekuensi 800 Mhz atau 1900 Mhz sudah saya posting DI SINI.

3. Lubangi kaleng dengan bor yang sudah anda tentukan di titik mana kaleng akan di bor pada langkah nomor 2 di atas. Buat beberapa lubang agar mudah untuk dipotong.

4. Potong lubang yang sudah dibor tadi menggunakan gunting, sampai lebar tertentu. Lebar lubang disesuaikan dengan modem anda agar modem bisa masuk ke lubang. Kemudian haluskan potongan anda menggunakan kikir atau sejenisnya.


5. Tutup atau lapisi lubang modem yang telah anda buat menggunakan isolasi yang agak tebal kemudian lubangi isolasi sesuai lebar modem.

6. Masukkan modem ke lubang. Fungsi isolasi tadi sebenarnya agar modem bisa masuk pas di lubang dan tidak akan lepas saat dibiarkan, jadi biar lubangnya keset (jangan porno).


7. Setelah ini anda tinggal memasang USB ekstender kemudian tinggal taruh kaleng pada tiang yang tinggi. Arahkan kaleng ke BTS terdekat. Jangan lupa menggunakan software QXDM dan QPST untuk pointing antena anda.

Demikian tutorial singkat membuat antena modem menggunakan kaleng bekas. Semua jenis kaleng bekas bisa anda manfaatkan, tergantung kreatifitas anda sampai di mana. Nah, berhubung ini hanya memanfaatkan barang-barang bekas jadi hasilnya ya tidak semaksimal anda menggunakan Antena yagi yang dijual mahal itu. Bukan hanya kaleng saja yang bisa dijadikan antena modem, masih banyak barang-barang bekas lain yang bisa anda manfaatkan. Tapi kalau anda tidak mau susah ya beli langsung Antena yagi.
Semoga dapat bermanfaat ya langkah-langkah diatas tadi ya Sahabat Muslim ^^
Jangan lupa, follow twitter @Khaulah_SA ya :)
Terimakasih..
Jangan lupa, follow twitter @Khaulah_SA ya :)
Terimakasih..
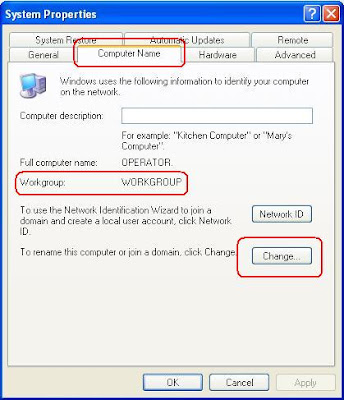



















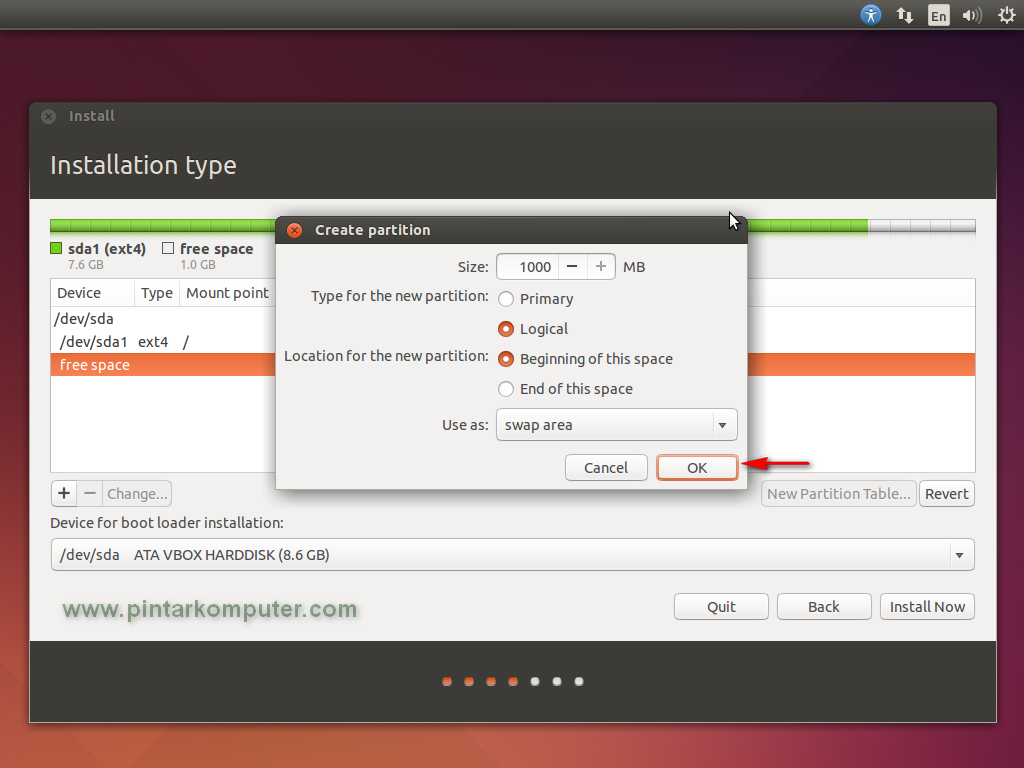









+%E2%80%93+Testdrive+%E2%80%94+SUSE+Studio.png)